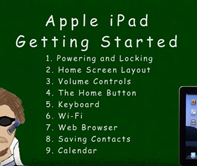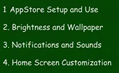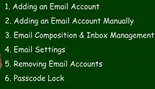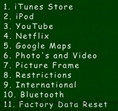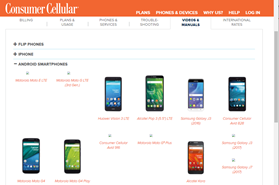Good question. Windows 10 will automatically assign a default app (application or program) to open a particular type of file. It is possible to change this. In this example we shall change the default setting for an Open Document spreadsheet to be opened in Open Office instead of Microsoft Excel.
First, open File Explorer to find the file you wish to open.
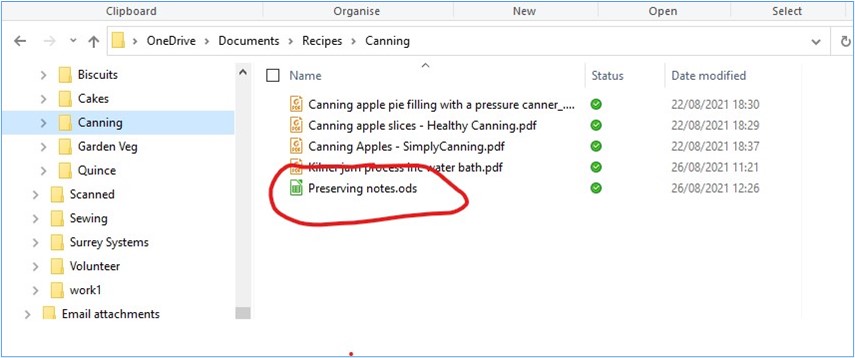
Right Click on the file name and then select “Open with” from the drop-down menu
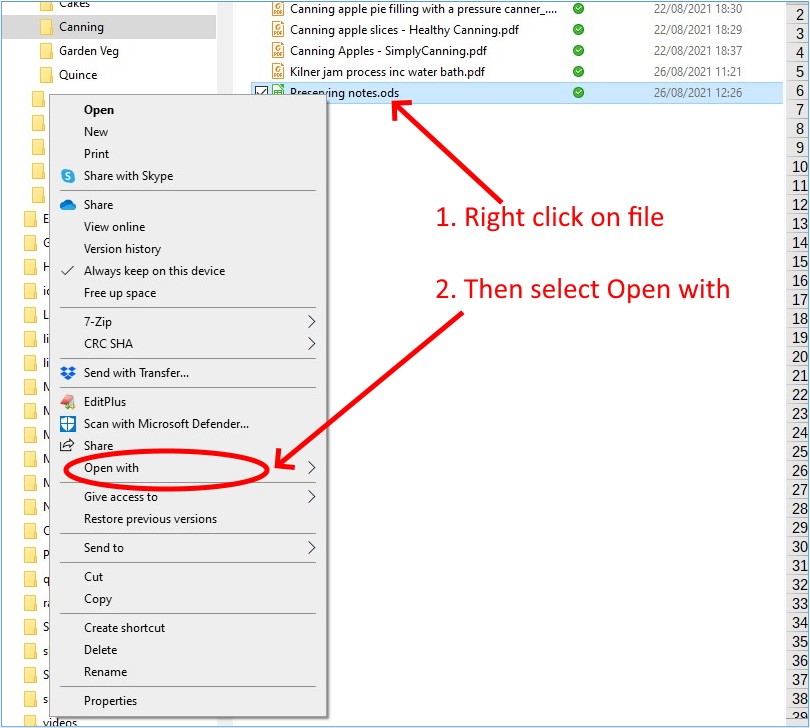
Another dialog box is displayed showing the apps that can open this kind of file.
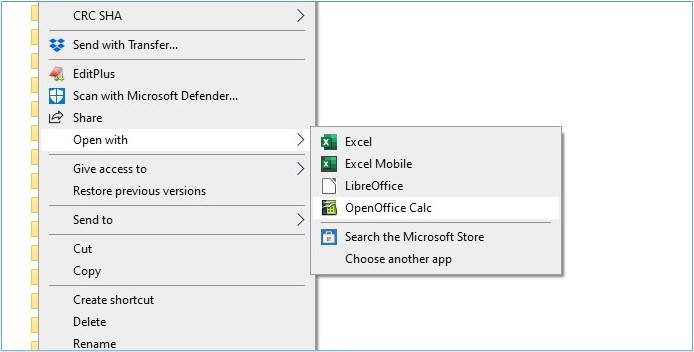
If this is a one-off change and the app is listed, then select the app from the list. Your file will now be opened in your selected app.
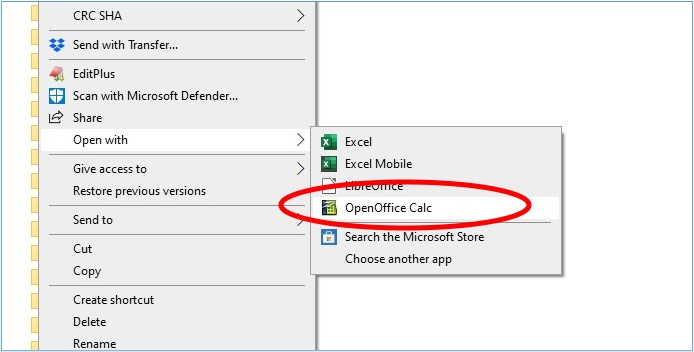
However, if this is a permanent change (or your app is not displayed), then select Choose another app
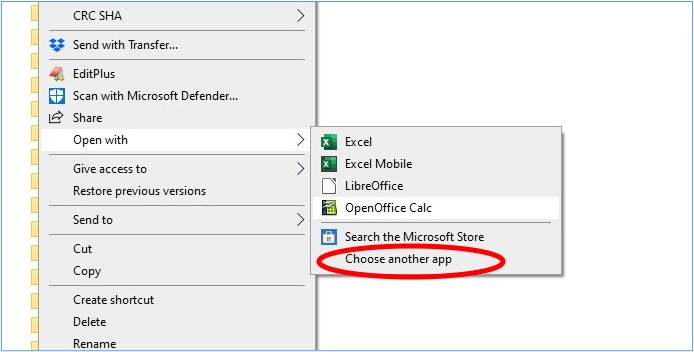
The “Choose another app” dialog box will open.
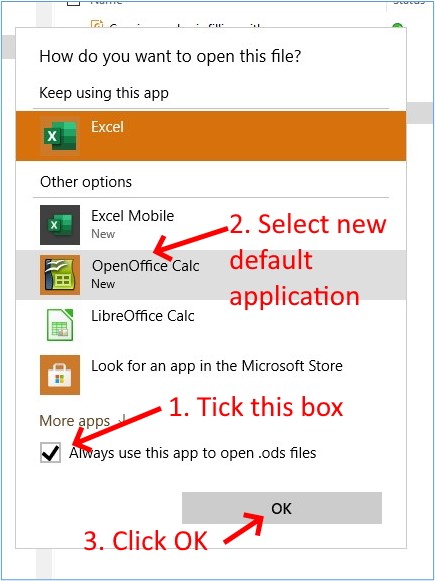
If the app you always wish to use with this file is shown then
- Tick the Always Use this app box.
- Select the app from the list
- Then click OK.
Your new preferred app will be saved and will now open your file.
What if your preferred app is not displayed?
Click on More Apps
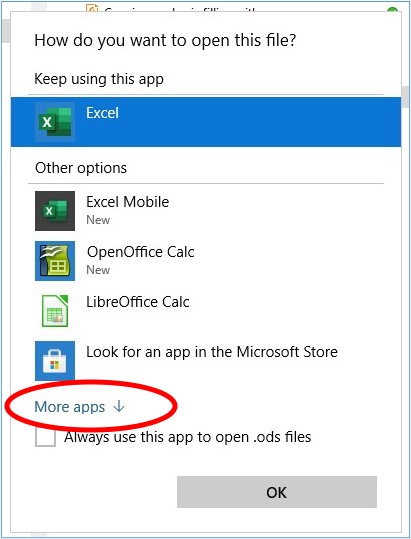
And more apps will be displayed
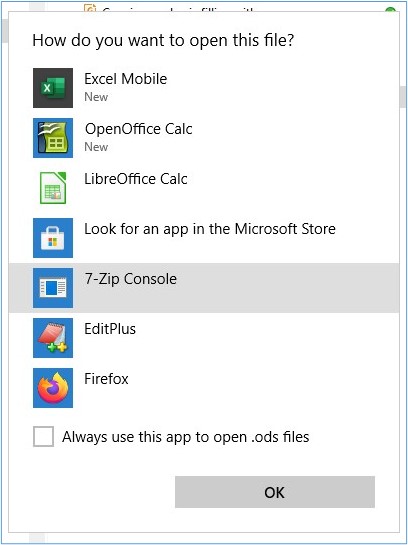
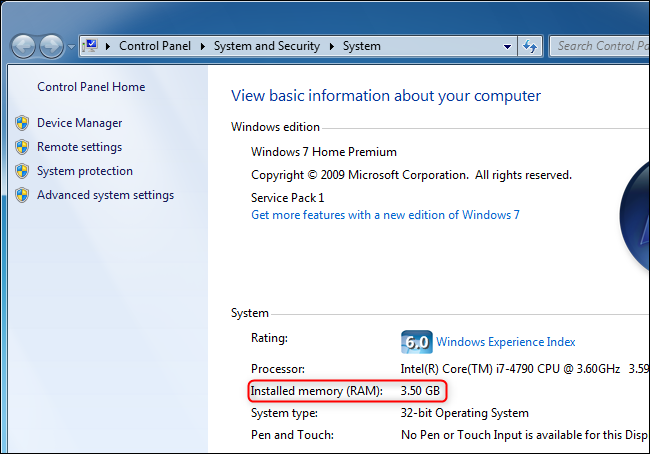

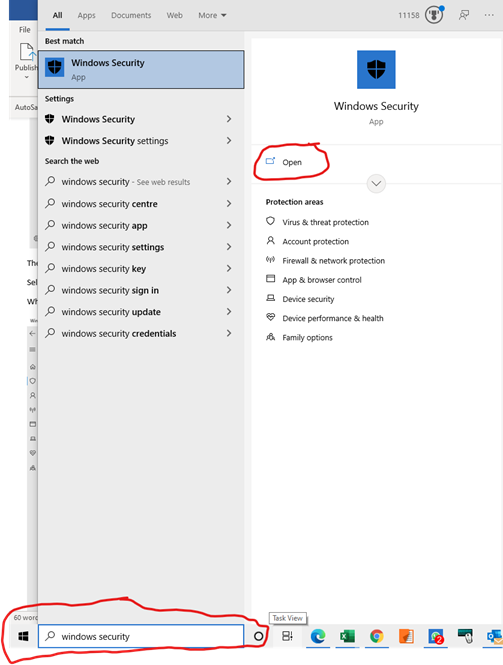
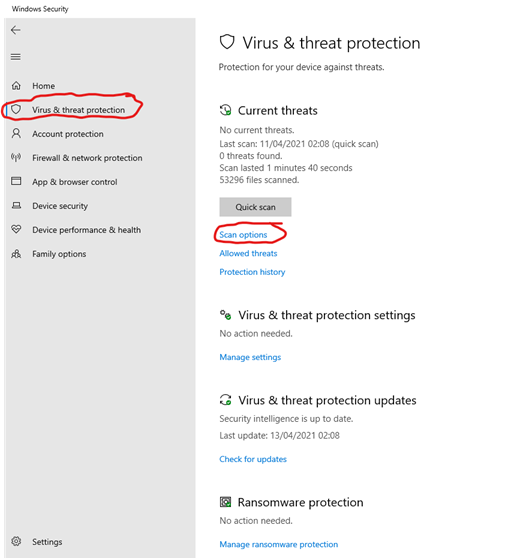
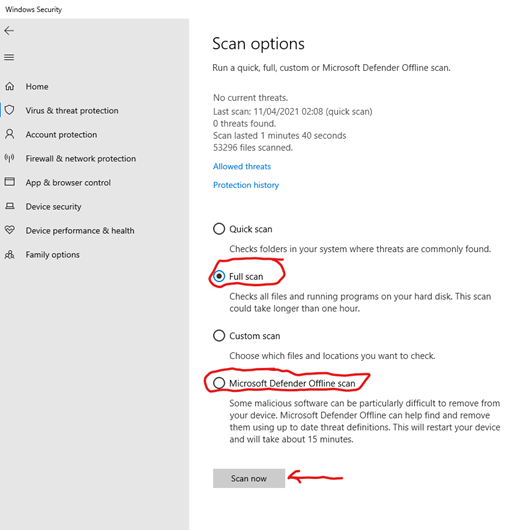
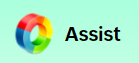
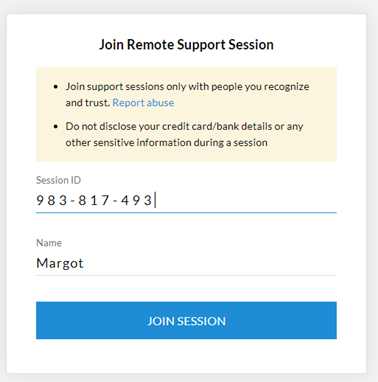
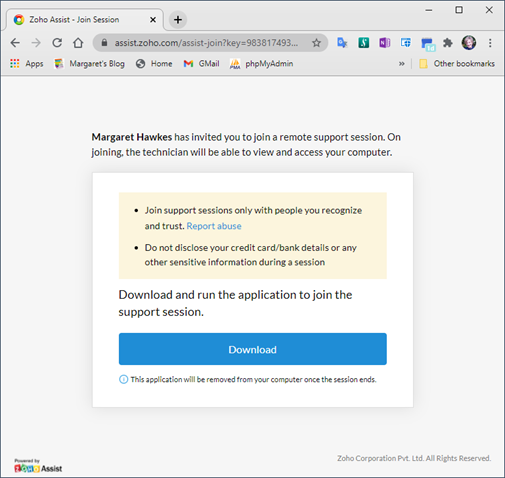
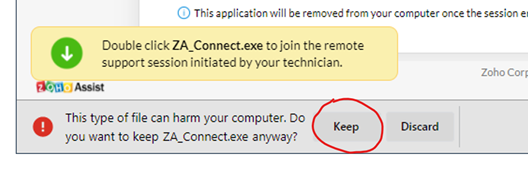
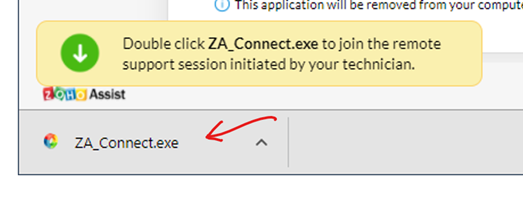
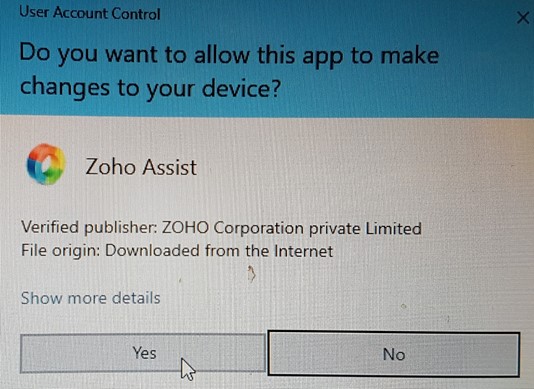
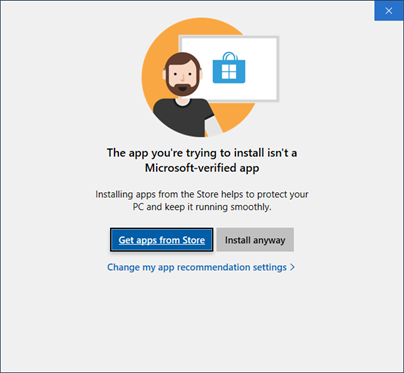
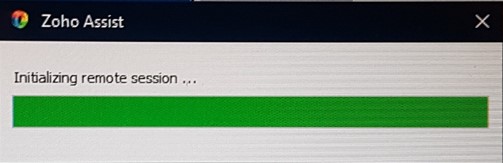
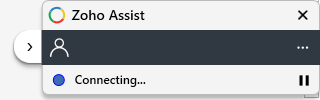
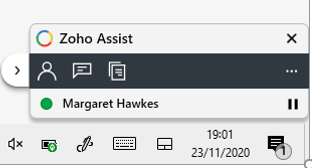
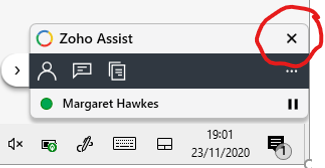
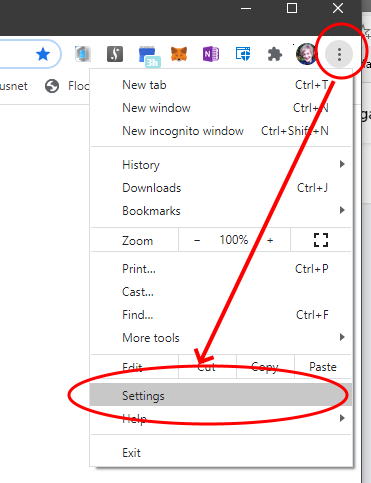
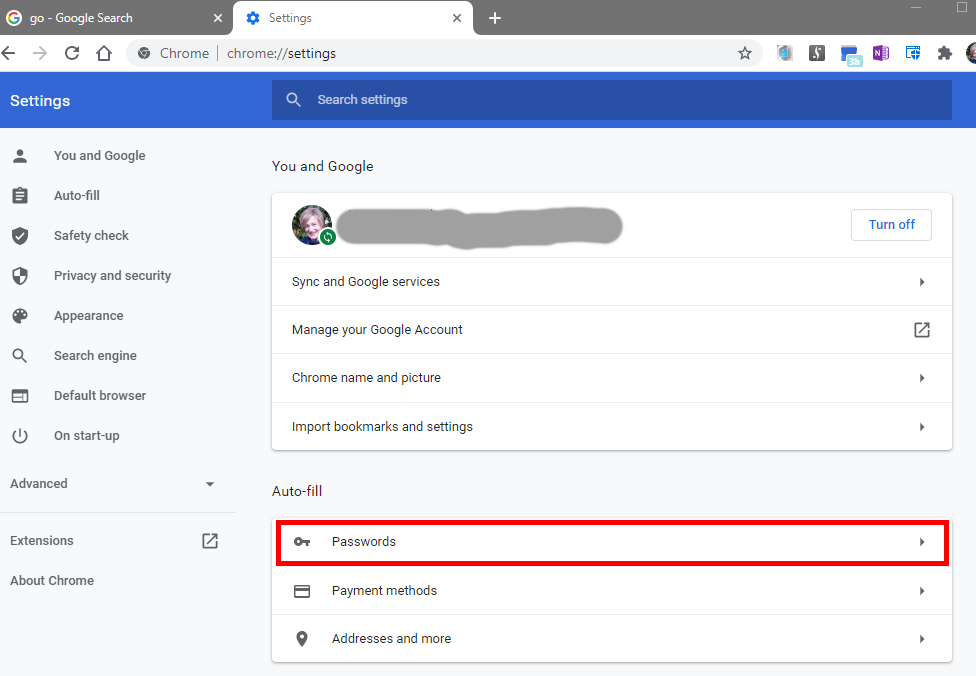
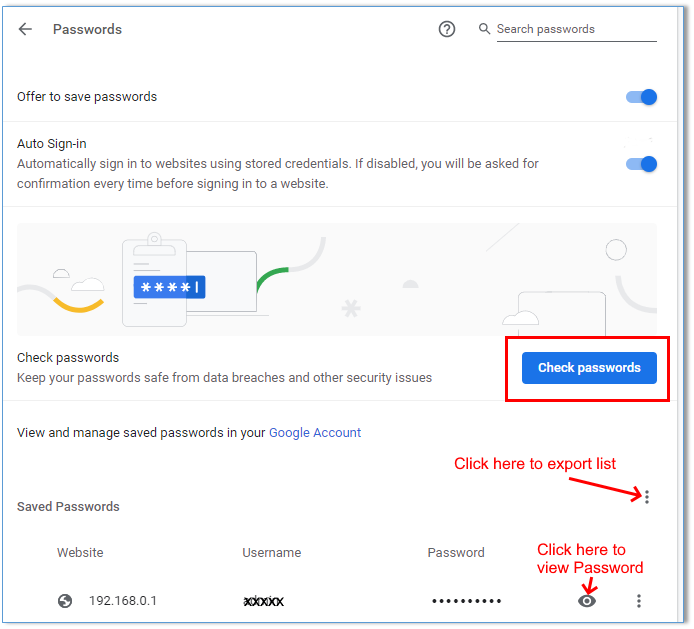
 .
.
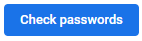 to see where likely data breaches have occurred.
to see where likely data breaches have occurred.
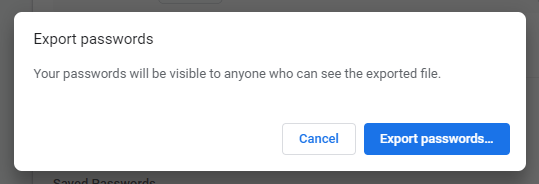
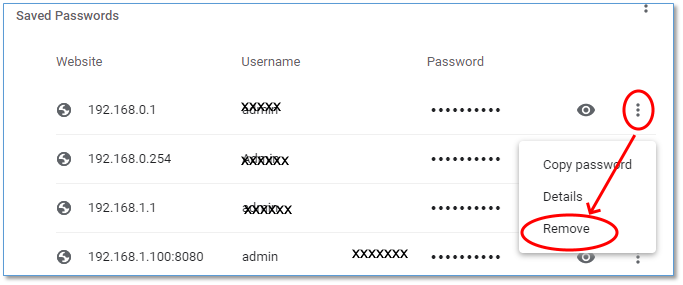
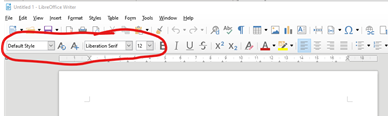
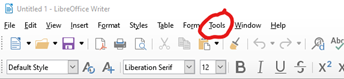
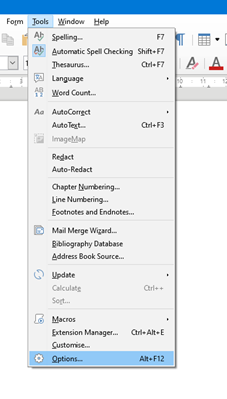
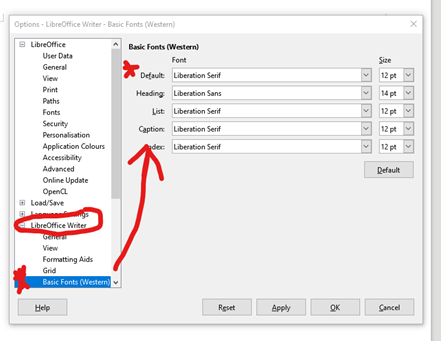
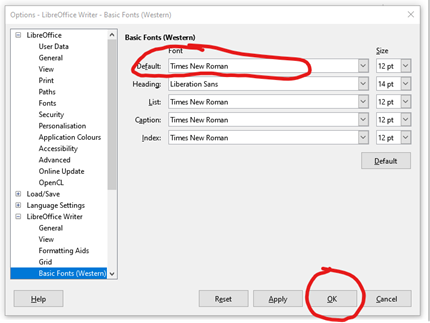

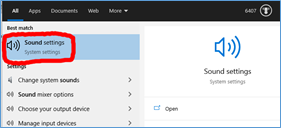
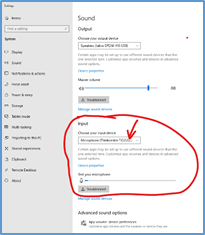 Check that a microphone is listed. If a microphone is listed, then try speaking. You should see the microphone sound bar move. If it moves, then all is well, and you microphone should be working.
Check that a microphone is listed. If a microphone is listed, then try speaking. You should see the microphone sound bar move. If it moves, then all is well, and you microphone should be working.
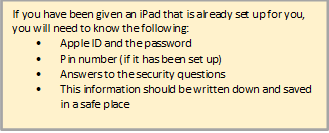 So, you have a new iPad, perhaps it is a gift. And now, you are wondering just what you are supposed to do with it.
So, you have a new iPad, perhaps it is a gift. And now, you are wondering just what you are supposed to do with it.