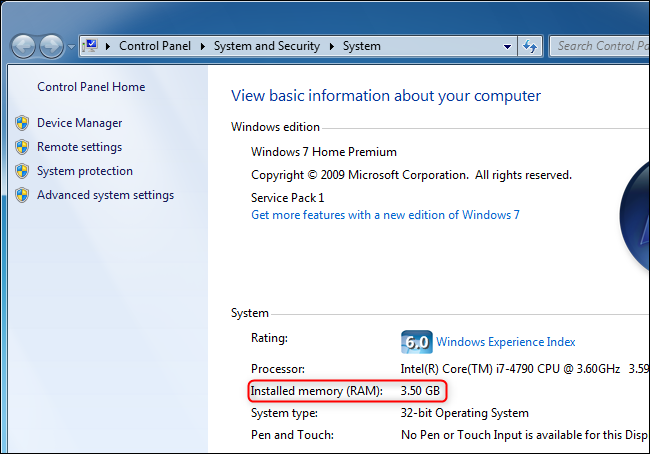OK. So, the official advice is that you should not be running Windows 7. But, for whatever reason, you have not upgraded to Windows 10, you can still upgrade to Windows 10 for free.
Recommended reading
|
Upgrade to Windows 10 checklist.
First can your computer support Windows 10?
Memory.
How much RAM does your PC have?
Check the amount of RAM:
Open the Control Panel
Go to System and Security, then select System
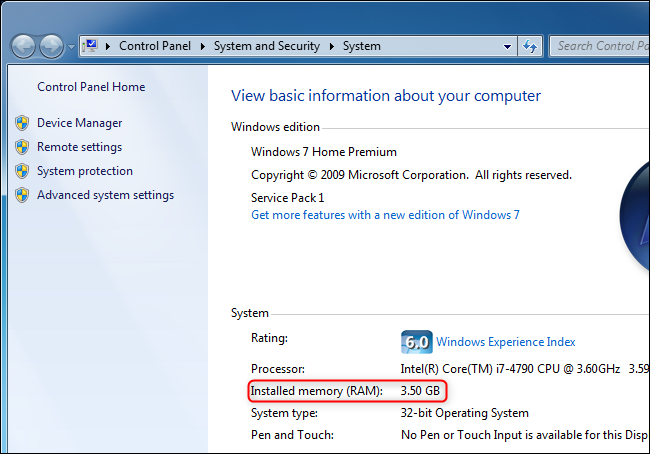
If you have 4GB of RAM or more, you can run Windows 10 on your PC.
Hardware
Printers and Scanners
Most printers will work with Windows 10, although with some older printers, the driver will be a more basic driver.
However, scanners may be a different issue, as some manufacturers do not support older scanners. If you have any doubt, check with the manufacturer’s website to see if they provide Windows 10 drivers for your scanner.
Generally, if your printer or scanner is less than 10 years old, it should work with Windows 10.
For more information
https://computing.which.co.uk/hc/en-gb/articles/115004326249-Will-your-printer-work-on-Windows-10-
Back up your data
Nine times out of 10, nothing will go wrong. But the unexpected can happen. So back up your data. And also create a system image backup as well. This all takes time, so do this a day before you want to upgrade the operating system.
To do this, you will need a portable hard drive. This can be purchased from PC World (or Amazon). A 2 GB drive should be more than sufficient.
What should you back up?
- The whole hard disk by creating a system image. This will probably not be needed, but if something catastrophic happens (such as a major disc failure), your existing system can be restored with all your data and apps. Go to Backup and restore in the Control panel.
- Next, back up your data. The system image can only be used for a full system restore, individual files cannot be accessed. Again this is done from the Backup and Restore option in the control panel.
Useful link: https://www.backblaze.com/pc-backup.html
All your other programs and apps
Make a note of all the software that you have installed on your computer. This will include your office software (Microsoft Office or Libre Office or other free office software). If you have paid for this software, you will probable need the registration key if the software needs to be re-installed.
Passwords
Make sure you know any important passwords – such as your email password(s). Just in case.
Microsoft account
If you have a Microsoft account, make sure you know the password.
Upgrade to Windows 7
Once you have backed up your data you are in the position to upgrade to Windows 10.
First download the Windows 10 Media Creation tool from Microsoft (Download Windows 10 (microsoft.com) )
Run the tool when it is downloaded.
When you come to this screen, think about what you want (this is why everything is backed up, just in case you select the wrong option by mistake). If you do not want to re-install ALL your software, select the first option. Keep your personal files and apps. Only the very brave, and those who want to restore their data and reinstall ALL their apps should select the third option.
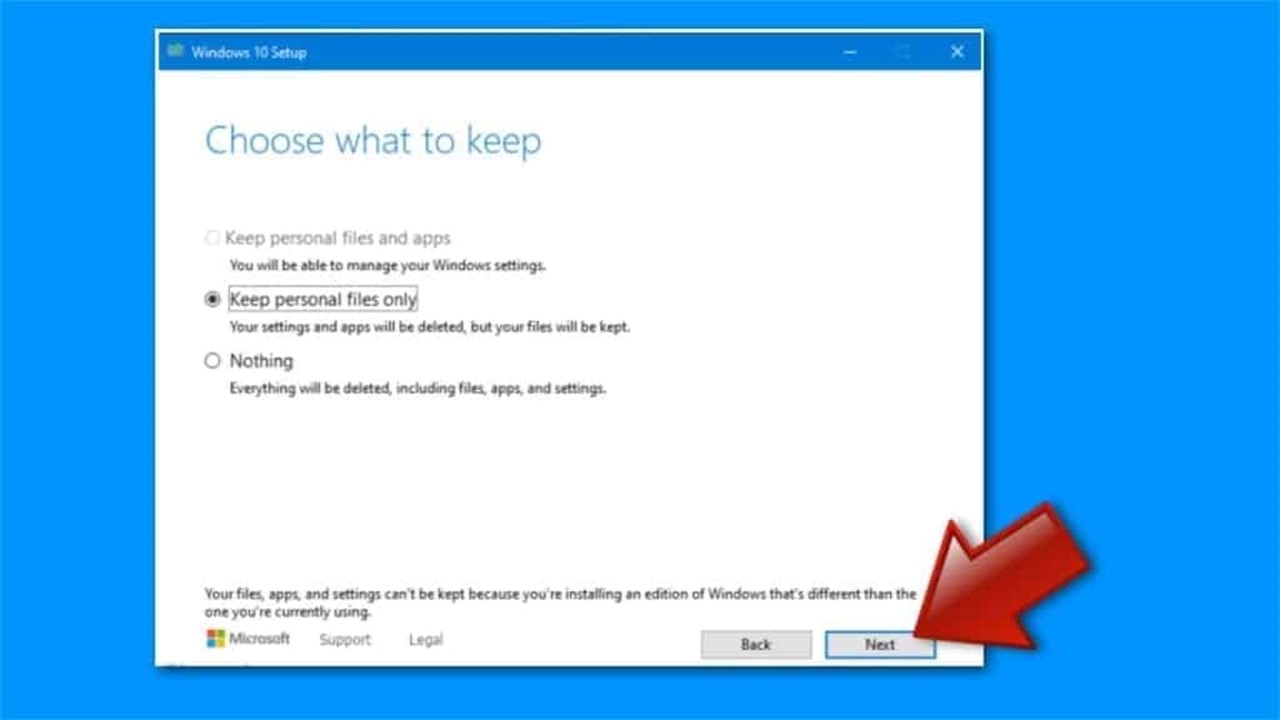
Allow plenty of time to run this upgrade. If you are upgrading a laptop, make sure it is plugged in. The results can be unpredictable if the battery dies half way through an installation.
Press Next.
What else do you need to do?
The Microsoft account
If you already have a Microsoft account, make sure you know your password.
You can install Windows 10 without a Microsoft account. But we advise that you set up a Microsoft account if you do not already have one. If you are setting up a new Microsoft account, you can either use your email address or get a new email address from Microsoft.