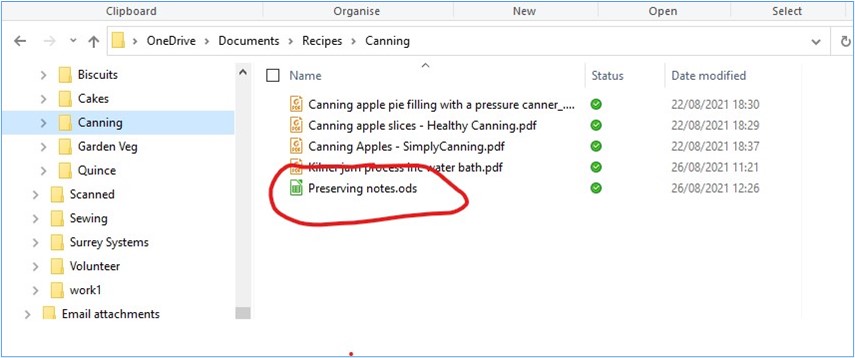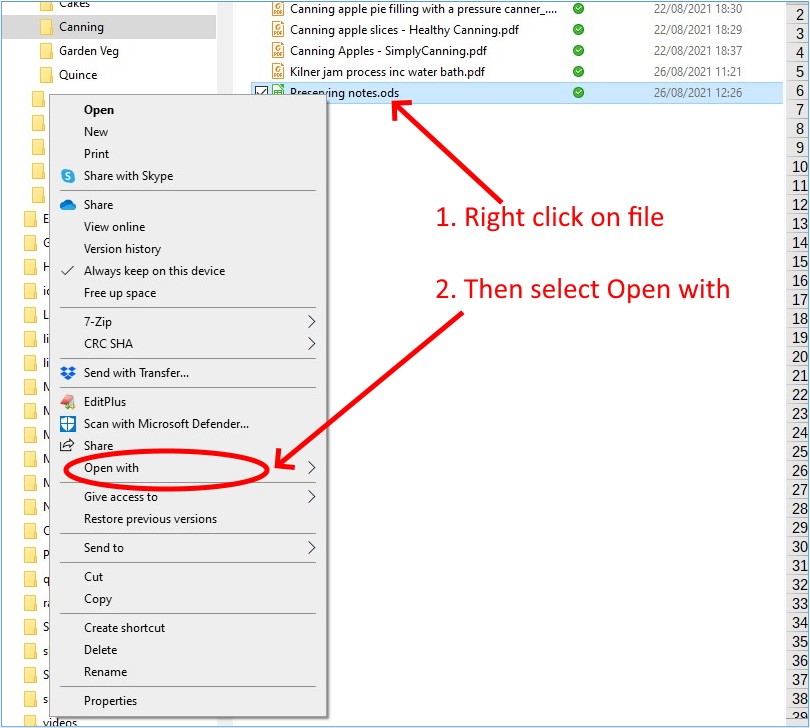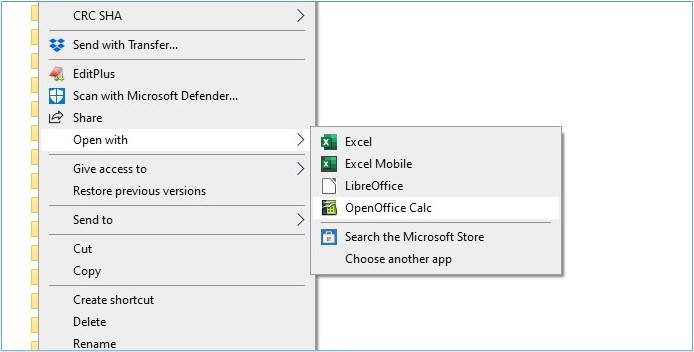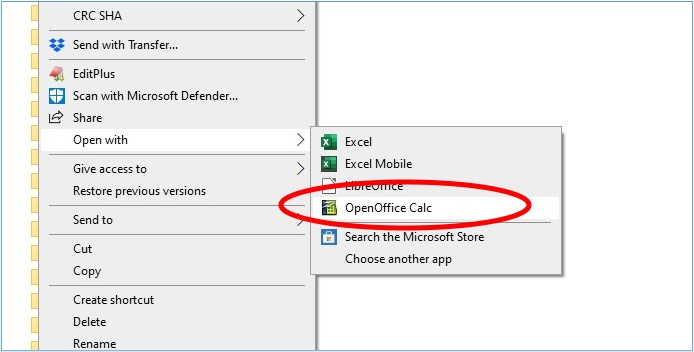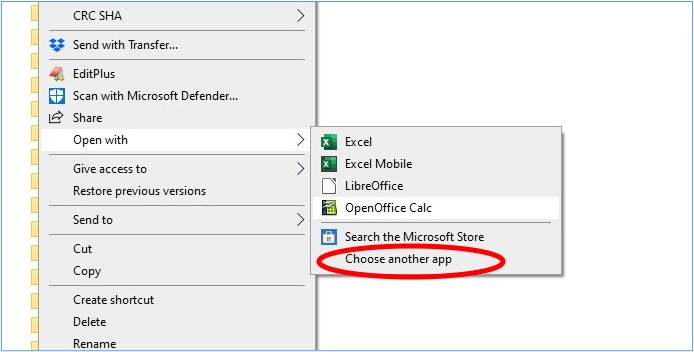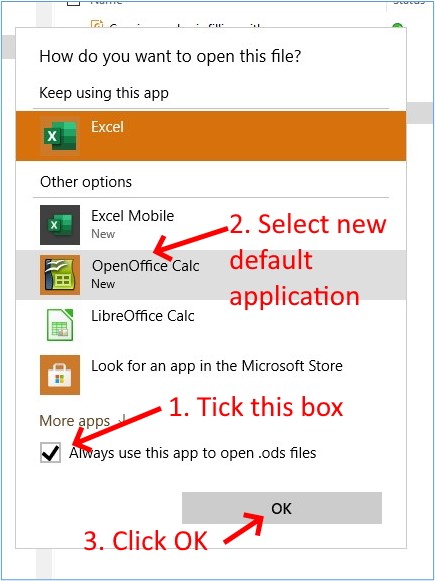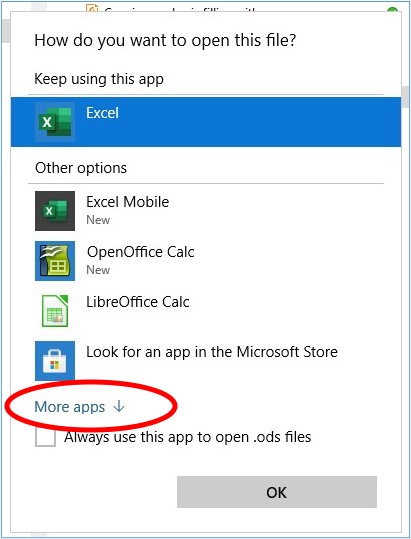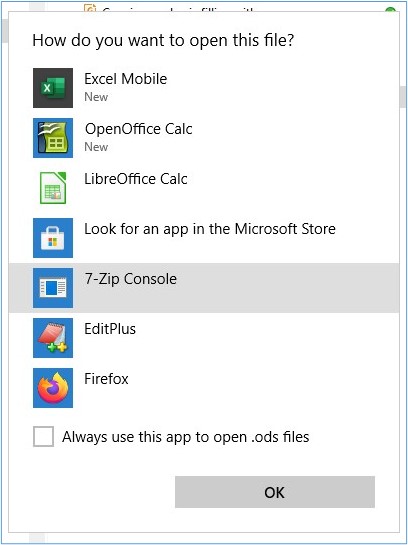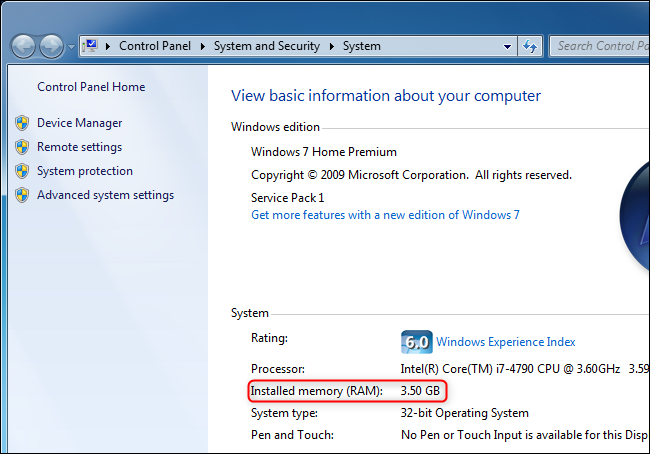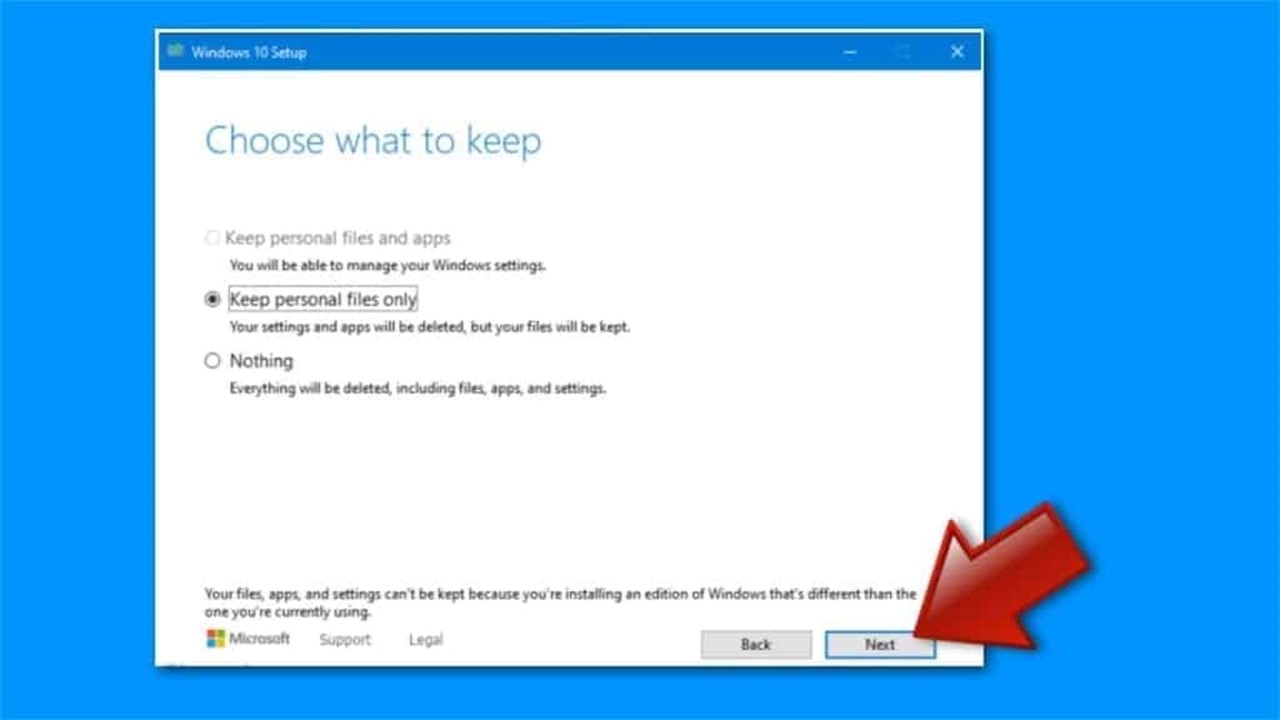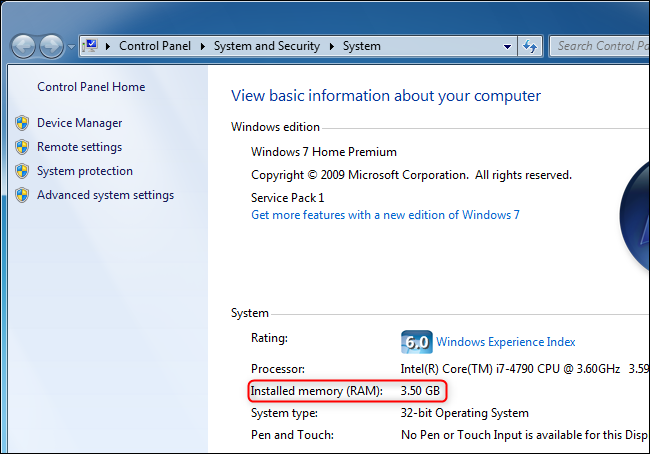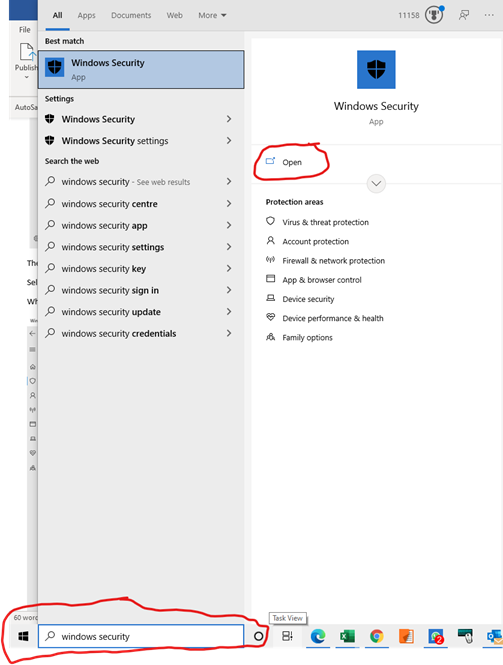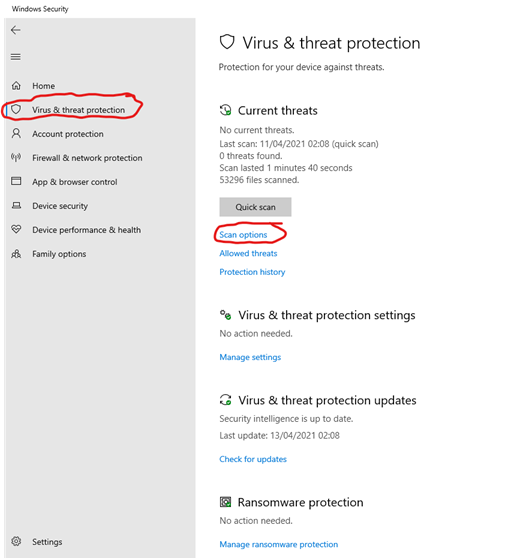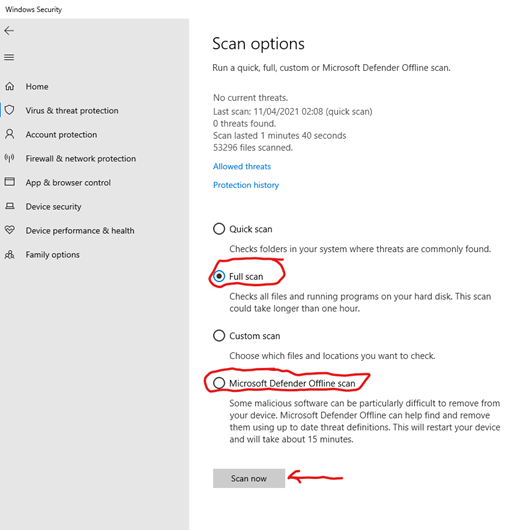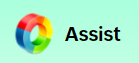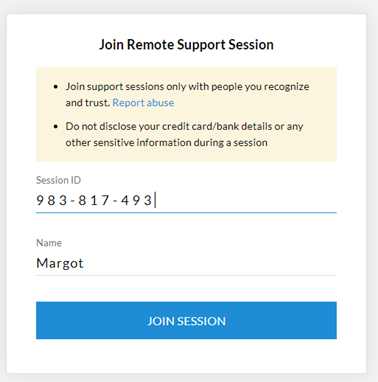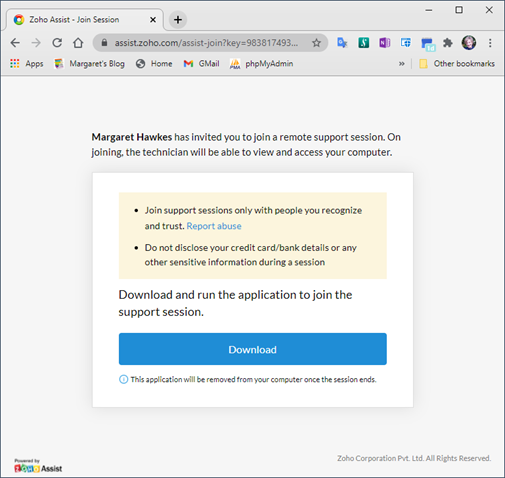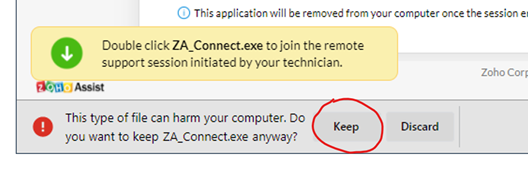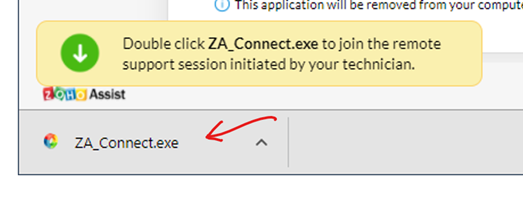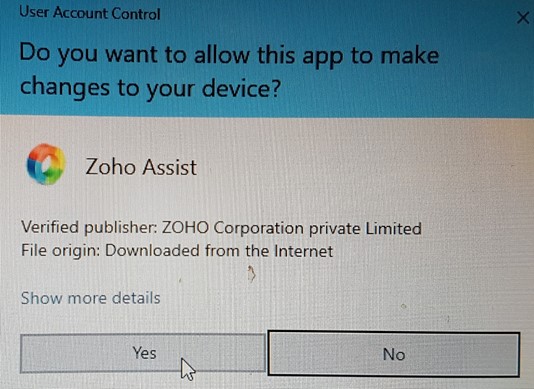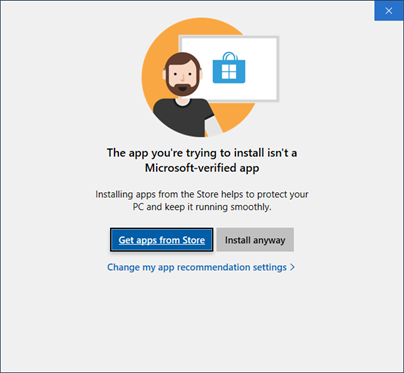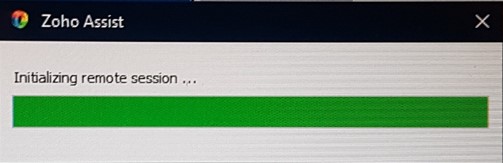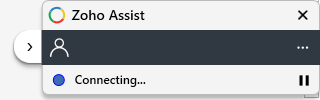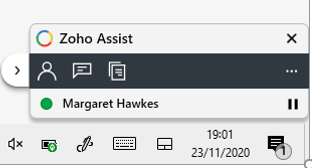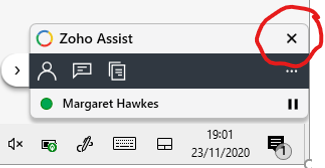Sadly, laptops do not last forever and do need to be replaced. But before your laptop dies, back up all your data to make the transfer to a new laptop as seamless as possible.
Screen Size: What will you be using your laptop for, and where will you be using it? If the laptop will sit on a desk all the time, portability is not a problem, so look for a 15.6 in screen or even a 17in screen. But beware, the 17in laptop is a large beast, and not very portable. If you are on the move, then the smaller and lighter, the better. Look out for good battery life.
Other features:
- Touch screen
- DVD drive
In 2021, 4GB of RAM is the minimum requirement, 8GB of RAM is much better.
What can I buy for under £500?
The golden age of tech buying, when every year, computers got cheaper and more powerful is now over, and prices do seem to be on the rise. However, there are some bargains to be found. It is worth doing your homework to work out what you really need. The following links may help with your research:
https://www.techadvisor.co.uk/test-centre/laptop/best-budget-laptop-3214583/
https://www.t3.com/features/best-laptops-under-500
https://www.wired.co.uk/article/best-cheap-laptop
https://bdmpublications.com/essential-guide-buying-laptop/

Chromebook

This is a good budget choice if all you require is web browsing and emails. Will also be useful for Zoom calls or if you require a laptop to supplement your main (desktop) computer.
If you have Office 365, then you can use the Office 365 apps (Word, Excel, Powerpoint etc) on the Chrome book.
Pro: Much cheaper than a Windows laptop. Reliable and very secure. Great for accessing online services.
Against: No storage for files and photos. Most of your data will be held in cloud storage. No DVD (optical drive). Will not run Windows apps and programs.
Windows 10 laptop

More expensive than a Chromebook. A few models still have a DVD drive, but most do not. Can be used to store photos and other documents.
Pro: Storage, useful for your photo archive. Supports Microsoft Office. Android smartphone can be linked to laptop. Wide range of software can be supported.
Against: Lower spec laptops can be slow. Windows Update can sometimes cause problems.
Minimum requirements for a Windows laptop.
Buying a new windows laptop can sometimes seem a very daunting prospect and laptops vary considerably in price.
Memory: 4GB of RAM if all you want to do is a little browsing and read some emails. But if you want to do a bit more than this, perhaps edit some photos, open a few spreadsheets, got for 8GB of RAM
Processor: AMD Ryzen processors are fast, powerful and cheaper than a similar Intel processor, otherwise look for an Intel i3, i5 or i7 processor. The Intel Celeron or Pentium processors will be much slower.
Disk: These days, most laptops have a fast solid-state drive (SSD) instead of a disk that rotates. The SSD will make your laptop much faster. But capacity may well be a problem. Look for at least 256GB, or better still, 500GB. If you want masses of storage, look for a conventional HDD with 1TB (or more).
Macbook

If you have an Apple phone and an iPad, you may prefer to have a Macbook, which will allow seamless integration between all your Apple devices.
Pro: Beautiful and functional.
Against: Much more expensive than a Windows laptop.
Laptop suppliers
Bricks and mortar shops
There is nothing quite like seeing what you are buying. You may find that you do not need such a large screen or conversely, you would prefer a larger screen.
- John Lewis in Kingston
- Currys PC World
On line suppliers
- Direct from the manufacturer, many manufacturers such as Dell, HP and Lenovo sell direct.
- Ebuyer
- AO
- Argos
- Amazon