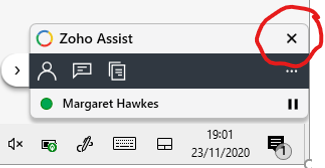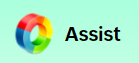
Margot’s IT Support offers remote assistance using ZoHo Assist, so no visit is necessary. All you have to do is go to https://join.zoho.com and enter the session number you have been sent.
When you do this, you will be asked to download the software for the remote session (this will be removed at the end of the session). You can terminate the session at any time.
Requirements
A working internet connection
A PC or laptop running Windows (preferably Windows 10, but older versions of Windows are supported) or Mac OS (10.9 or later).
How does it work?
https://www.youtube.com/watch?v=oTINMx1-YVg
Have a Mac? (380) How to Join a Remote Session using Zoho Assist (macOS) – YouTube
When you arrange a Remote Support session with Margot’s IT Support, you will be given a 9 digit session number (normally this will be sent in an email or by a text message). The session is usually arranged over the phone.
When you have this number, open your browser and go to https://join.zoho.com
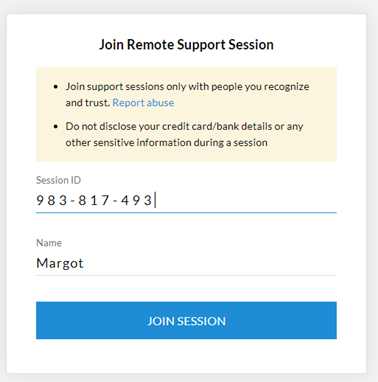
Enter the session number and your name, and click JOIN SESSION
The next screen asks you to download the ZoHo Assist software so you can join the session.
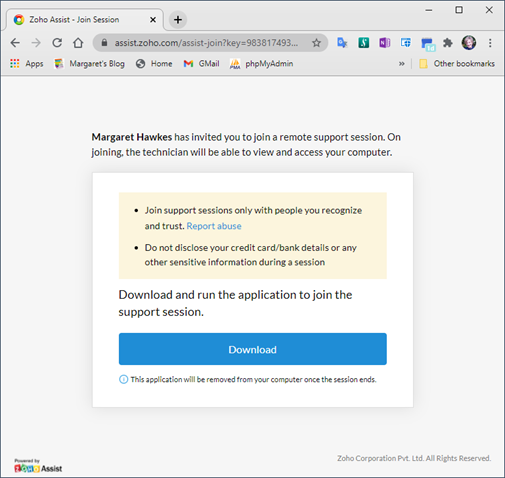
Click on “Download”.
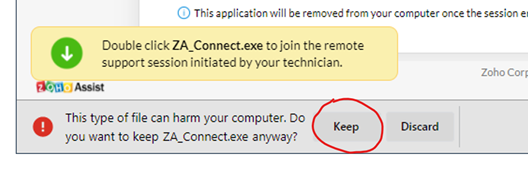
Click Keep (or Save, depending on your browser)
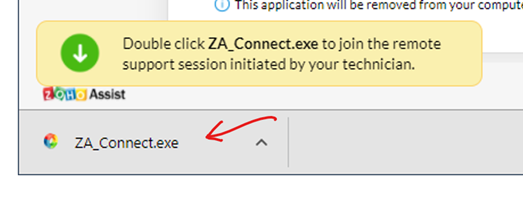
When the software is downloaded, double click on ZA_Connect.exe
When you do this, Windows Security will ask if you really want to install this software
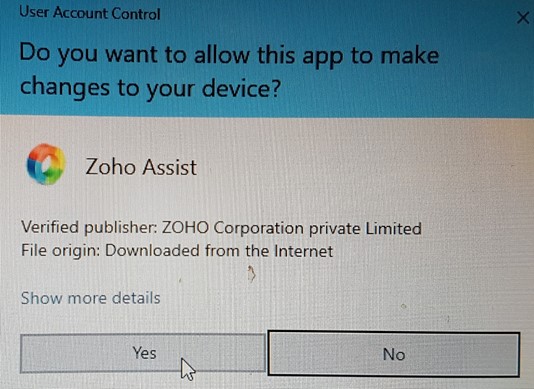
Select YES
Next, if you are using Windows 10, this screen may be displayed. This is a security check from Microsoft so you are in control of the software installed on your computer.
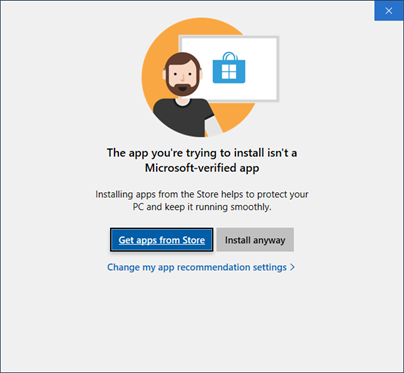
Click on Install anyway
The ZoHo Assist app will now install.
Almost there, you session will be started
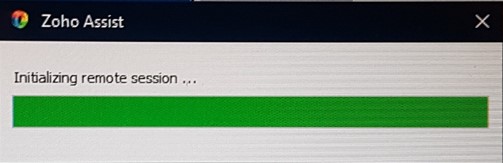
And the ZoHo Assist box will appear in the bottom right hand corner of your screen
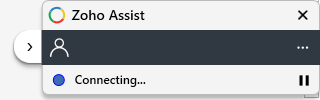
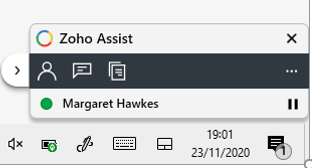
Your remote support session is now running.
If you wish to close the session click on the x on the control box